Configuring After Hours & Temporary Hours Messaging
This article provides step-by-step instructions on how to add and/or update the After Hours Message & Temporary Hours in the platform.
After Hours Message & Temporary Hours
Only an Administrator or Manager can adjust the After Hours Message. To enable the After Hours Message, please see the steps below:
- As an Admin or Manager, log into your Prokeep profile.
- Click the Settings gear on the left sidebar.
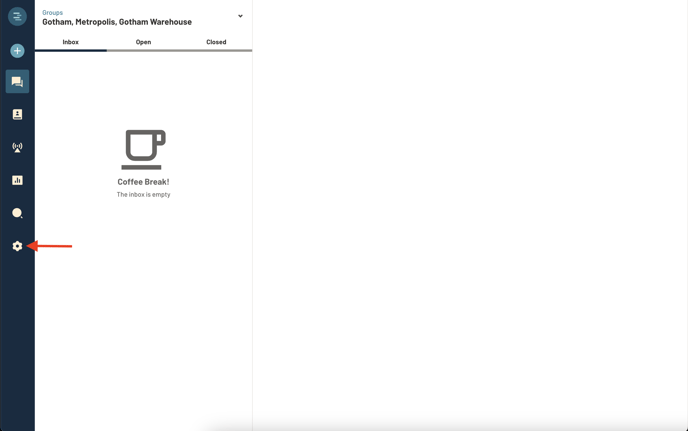
- Click on "After Hours Message."
- If not enabled already, click "Enable After Hours Message."
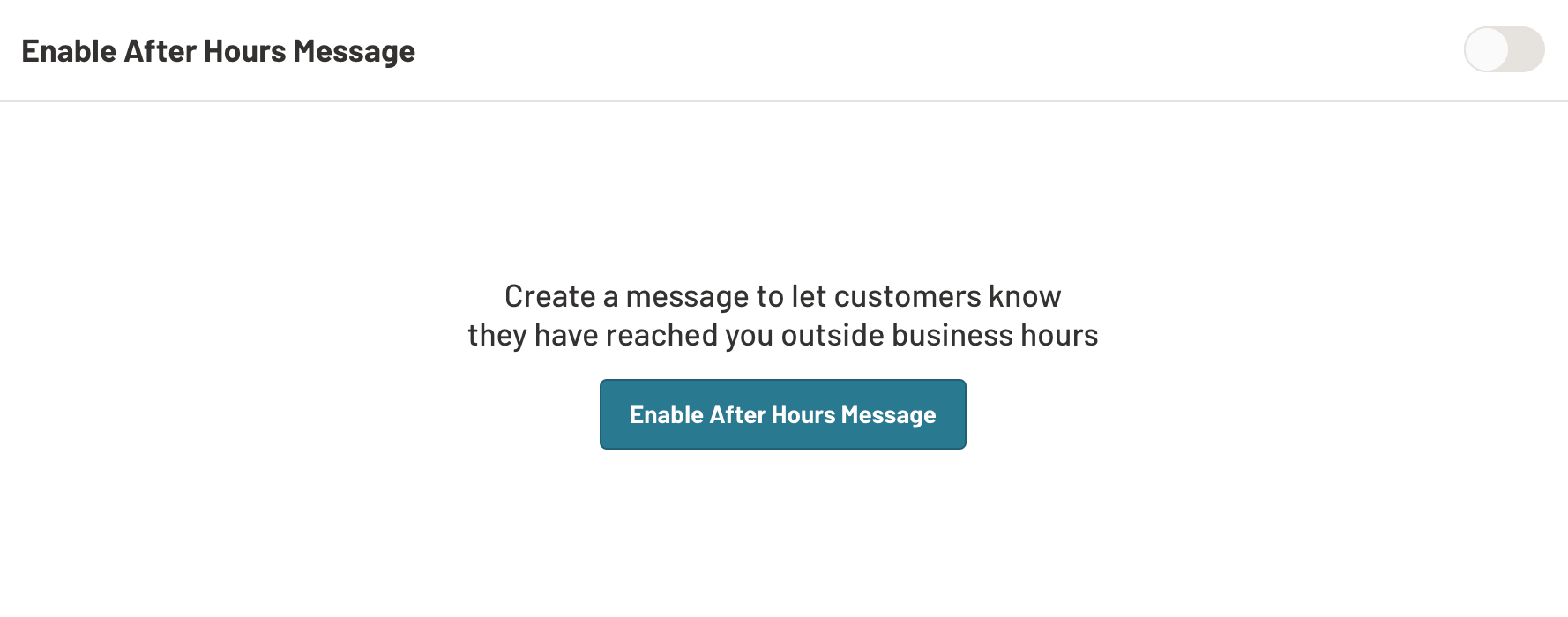
- You can set which days the location is open, the hours for each day, the time zone the location is in, and you are able to edit the message that is sent to the customer when they text in outside of the hours you set. Once you have adjusted the settings, click "Save" at the bottom of the screen.
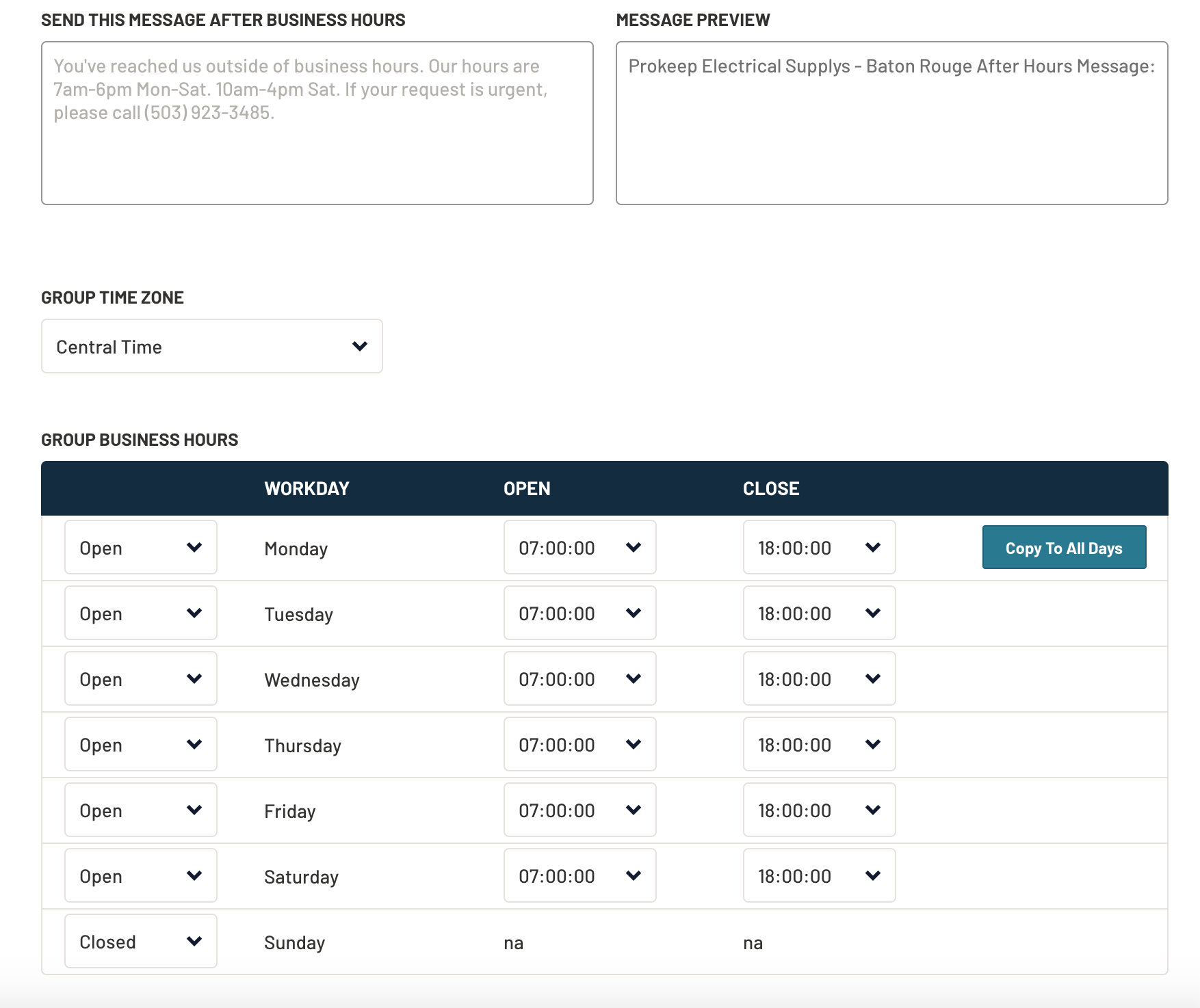
- Now that you have enabled the After Hours Message, your customer will receive it if they text you outside of your business hours. Once you get back to the office in the morning, the customer's message will be waiting in the Inbox for you to assist.
Note: Any messages received during the set after-hours will NOT count towards your average time-to-claim; however, they will be included in the total thread count.
Temporary Hours:
You can also set up a temporary after-hours message for things like holidays or store closures. To do that, follow these steps:
- Click on Add New Temporary Hours below After Hours Message
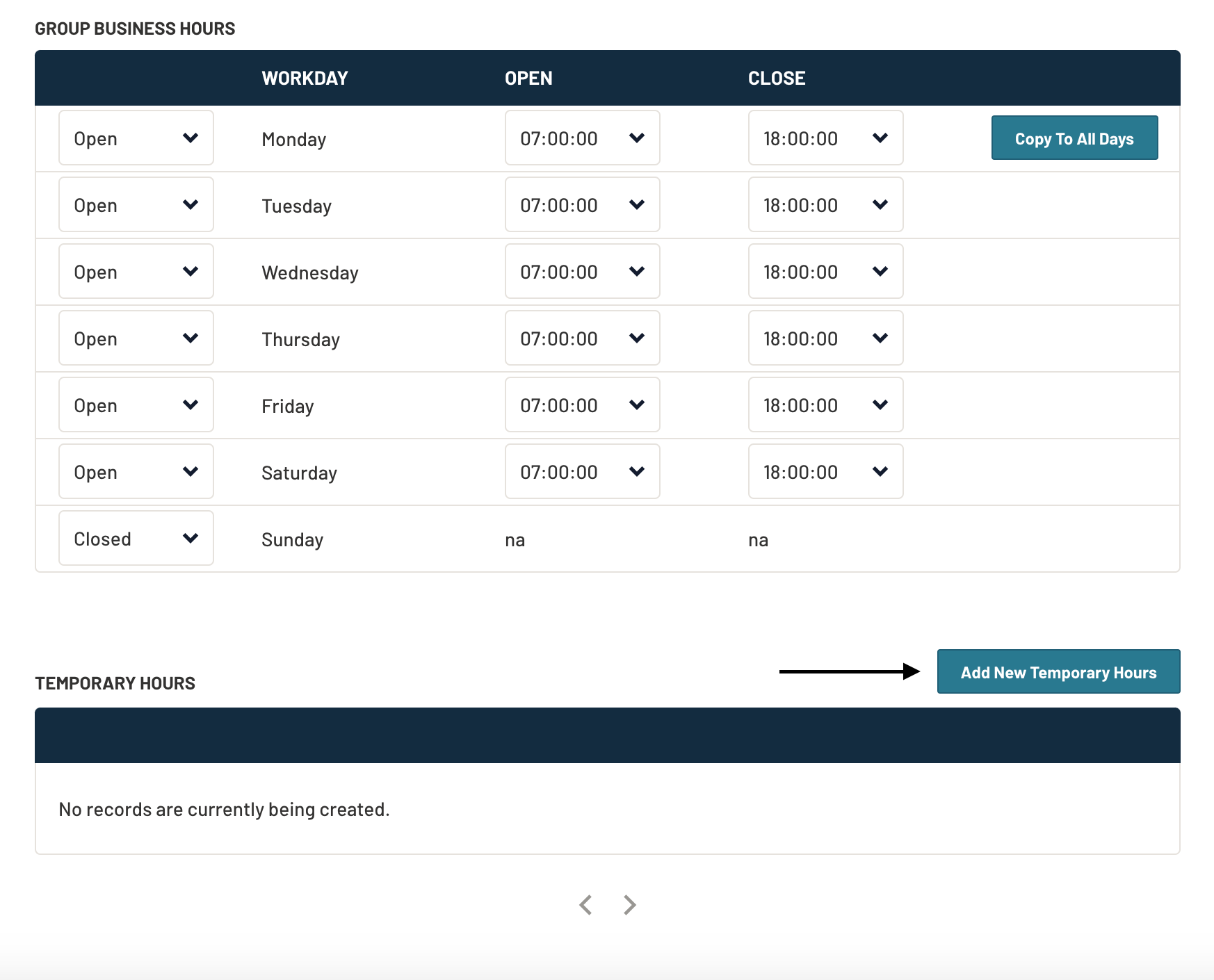
- You can now be closed on a certain date or a range of dates
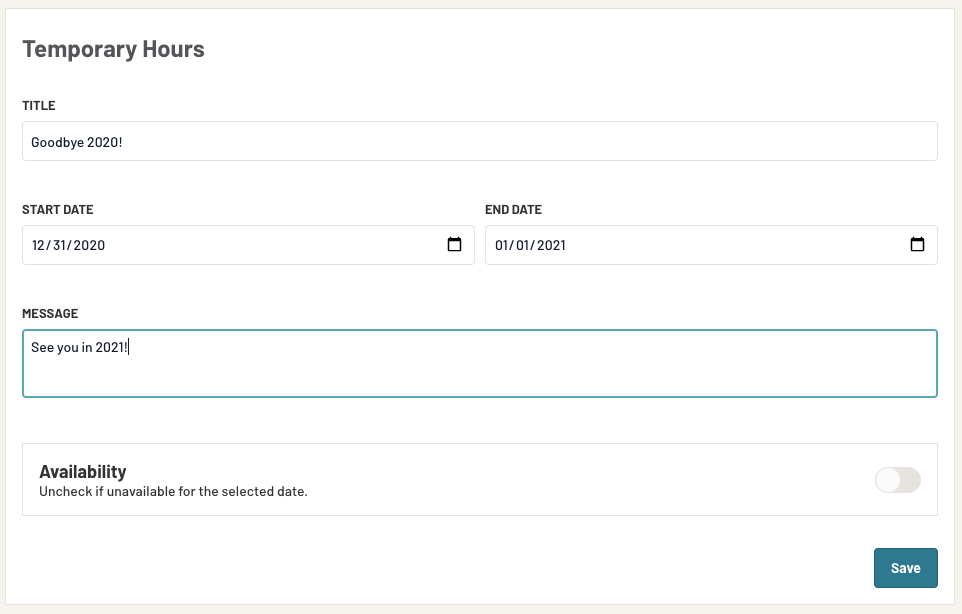
- You can also select specific times for the date or range of dates
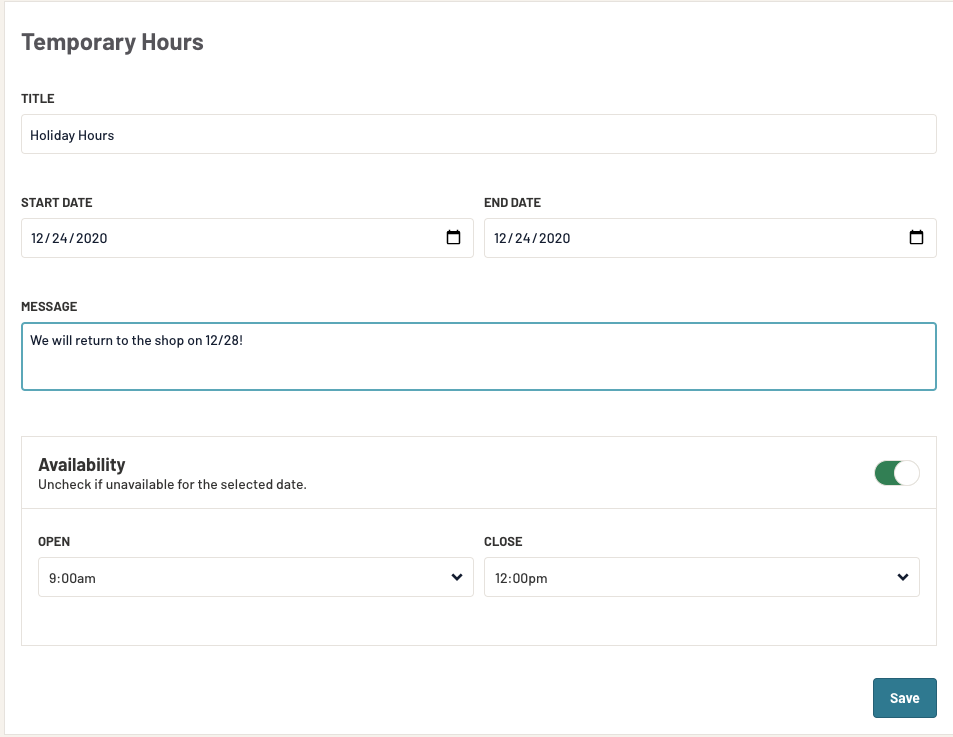
- Click Save when finished.
These can be set/scheduled for future dates.
