Broadcast Text Message Overview & Instructions/Guide
This article gives an overview and step-by-step instructions on how to send Broadcast Text Messages
Overview
How to Set up & Send a Broadcast Message
Creating a Broadcast Text Message List
Access and Permissions
Broadcast Text Message Reporting
Broadcast Text Messages
Broadcast Messaging is used to send mass text messages to reach multiple recipients simultaneously. Prokeep’s Broadcast Messaging can be used for various purposes, including:
- Promotional Messaging: Send promotional offers and updates to your customer base.
- Product Updates or Recalls: Inform customers about new products or product recalls.
- Operational Notifications: Notify all employees and customers about store closures or changes in operating hours.
- Event Invitations: Invite customers to upcoming events, such as webinars, product launches, or special promotions.
- Targeted Delivery Notifications: Send regular delivery notifications to specific groups of customers.
How to Set up & Send a Broadcast Message:
- Log into your Prokeep account.
- Click the Broadcast icon on the sidebar.

- Click the ‘Create A Broadcast’ button in the top right corner of the Broadcast Text Messages dashboard.
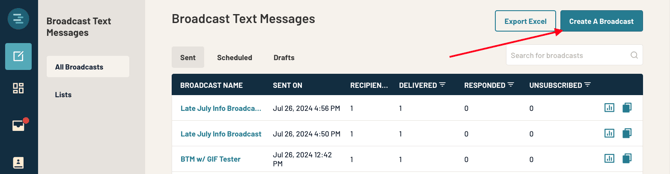
- Select the type of Broadcast Message you’ll be creating.
- Promotional Broadcast: Content meant to market or advertise a product, service or brand in a strictly commercial way. These messages typically encourage the recipient to take action, such as making a purchase.
- Informational Broadcast: Content meant to convey pertinent information, updates or knowledge to the audience without commercial intent. These messages do NOT encourage the recipient to take action. Examples include store closures, inclement weather notifications, or changes to store hours.
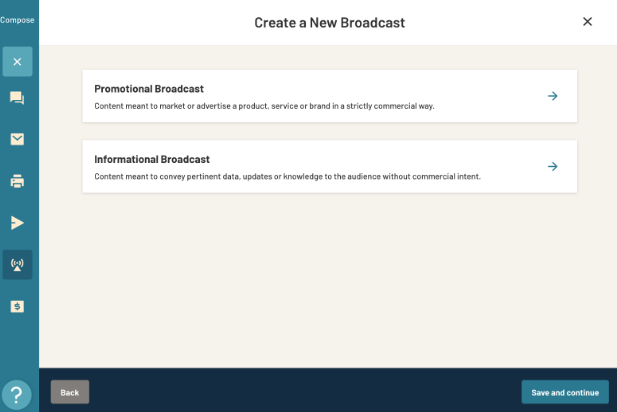
- Select the Broadcast Line/Sender for this message
- Give the Broadcast Message a name
- Click ‘Edit’ on the Recipients block to choose the contacts this message should be sent to.

- Contacts can be added to the audience of a broadcast in a number of ways:
- Contacts Tab: Add contacts individually.
- Any contact who has replied ‘NO PROMO’ has elected to opt-out of promotional messaging from the your Broadcast line and cannot be added to the audience of a Promotional Broadcast.
- Contacts who have replied ‘NO PROMO’’ can be added to an Informational Broadcast.
- Any contact who has replied ‘STOP’ has has elected to opt-out of all messages from the Broadcast line and cannot be added to either Promotional or Informational Broadcasts.
- Broadcast Lists Tab: Add all contacts belonging to a previously-built and saved Broadcast List.
- Group Lists Tab: Add all contacts belonging to specific Groups.
- Labels Tab: Add all contacts with a specific label.
- Contacts Tab: Add contacts individually.

- Or, use the ‘Target All Contacts’ switch to quickly add all available contacts to your audience.

- The ‘Selected Audience’ tab will show individual contacts, group lists, labels, broadcast lists, and companies that make up the audience of the Broadcast.
- Group Lists, Labels, Broadcast Lists, and Companies are collections of contacts and will only be counted individually in this view. Review your Reachable Audience to see a more detailed breakdown of all contacts who will be sent the Broadcast message.

- The Reachable Audience can be viewed on the ‘Recipients’ block of the Review screen
- Reachable Audience is calculated once contacts have been added to the Selected Audience and opt-in statuses have been considered relative to the type of Broadcast Message (Promotional or Informational) being created.

- Click ‘Edit’ on the Message block to compose a message.

- In the 'Message Text' box, type out your message.
- Attach a file click the paper clip icon
 below the text box.
below the text box.
- Individual image files larger than 500 KB will be sent as links.
- All file types are supported and can be uploaded.
- The maximum file size for a Broadcast Text Message, including all files, is 5 MB.
- Attach a file click the paper clip icon
-
- Speed up your message creation by using a previously created template
 .
. - Using the link icon
 will allow you to add a link to your message that is able to track clicks. See the Reporting section below for more.
will allow you to add a link to your message that is able to track clicks. See the Reporting section below for more. - Emoji's are also supported. Just click the emoji
 icon to access
icon to access
- Speed up your message creation by using a previously created template

- Once your message is ready, click 'Save and Continue.'
- Confirm permission text the contacts within your audience before either 'Schedule' the Broadcast Text Message to go out on a specific date/time OR send immediately with the 'Send Now' button.
- You have the options to schedule your Broadcast Text Message for a single send at a later date or you can create a recurring daily, weekly, or monthly delivery schedule.

- Recurring Broadcasts can be identified in the Scheduled tab on the Broadcast table and a view of the upcoming delivery schedule can be seen when clicking the
 icon in the Schedule column.
icon in the Schedule column.

Creating a Broadcast Text Message List:
You can build audiences separately from creating a Broadcast Text Message. This is useful for reusing contact lists, segmenting audiences, and managing multiple broadcasts.
- Click ‘Create A List’ on the Broadcast Lists landing page.
- Give the list a name (required) and an optional description. Then click ‘Save and Continue.’
- Contacts can be added to the audience of a broadcast in a number of ways:
- Contacts Tab: Add contacts individually.
- Group Lists Tab: Add all contacts belonging to specific Groups.
- Labels Tab: Add all contacts with a specific label.
- Select multiple contacts, groups, or labels to build an audience list.
- The ‘Opt-in Status’ column tells you who can be reached depending on the kind of Broadcast Text Message you plan to use this list for. Additionally
| Status Message Message | Available for Promotional Messages? | Available for Informational Messages? |
|
No recorded Opt-in or Out |
Not Yet |
Not Yet |
|
Not Text Enabled |
Not Yet |
Not Yet |
|
Replied START |
Yes |
Yes |
|
Replied NO PROMO |
No |
Yes |
|
Replied STOP |
No |
No |
|
Not in Service |
No |
No |

- The ‘Selected Audience’ tab will show individual contacts, group lists, labels, and companies that make up the audience of the list.
- Group Lists, Labels, and Companies are collections of contacts and will only be counted individually in this view. Preview your Recipients to see more details related to your contact list.
- Click ‘Save and Exit’ to save your list for later use.
- Click the title of a list to see an Audience breakdown as well as any contact on the list who may have previously opted-out of messages.
For Administrators:
As an Administrator, you will automatically be given access to the Broadcast Text Messaging feature. If you wish to grant access to other users, you will go into Settings, then Users, and then click on the 'pencil' to edit the user. You will then check the box to enable Broadcast Text Messaging access.
Once access has been given, the user will have an icon next to their role in the Users screen.

Broadcast Text Message Reporting
Welcome to Broadcast Reporting, where keeping track of your text message performance just got easier and more insightful.
Quick Stats at-a-Glance
In the table of sent broadcasts, you'll find these quick-view stats:
- Sent On: The date and time when the broadcast was sent.
- Recipients: The total number of contacts eligible to receive your message.
- Responded: The number of people who replied to the broadcast. These replies can be viewed in your inbox.
- Unsubscribed: The number of contacts who opted out by replying STOP.
You can also view response and unsubscribe rates with controls that let you toggle between actual numbers (#) and percentages (%).

Dig Deeper into Your Metrics
To access more detailed stats for a specific broadcast, click the chart icon ![]() to the right of the broadcast name. This opens a detailed flyout with these insights:
to the right of the broadcast name. This opens a detailed flyout with these insights:
- Recipients: The total number of contacts eligible to receive your message.
- Responded: Contacts who replied to your message.
- Unsubscribed: Contacts who opted out by replying STOP.
- Failed: Messages that couldn’t be delivered (you’ll also see the reason if provided by the carrier).
-
Possible Reasons A Message Might Fail
- Sending to numbers that can't receive messages
- Carrier delivery issues
- Incorrect number entry
Note that the carrier won't always provide reasons for messages failing to be delivered.
-
- Link Interaction: When link are added to a message, as described above, the number of clicks and click through rate will be presented.

Clicking any of these categories will show you the specific contacts and additional details.
CLICK HERE FOR📕YOUR Ultimate Guide to SMS Marketing! ◀️

