Shared Email - Email Redirect Setup Instructions for Microsoft Outlook (Non-365)
This article gives step-by-step instructions on how to set up a Microsoft Outlook (Non-365) email redirect.
Overview
In email hosting, a distribution list is a group of mail recipients that is addressed as a single recipient (ie, sales@yourcompany.com). Distribution lists are used to send emails to groups of people without having to enter each recipient's individual address.
Our shared email solution introduces the ability to redirect emails sent to your business into Prokeep so you can gain full visibility and accountability over these emails using Prokeep’s features and functionality.
Shared Email Setup
If you have an existing shared email distribution group that you are using today, this document will walk you through the steps to create a rule that will redirect those messages to Prokeep.
If you are creating an entirely new shared email distribution group for this use case, you will first need to create that new distribution group with your email provider. Once that is complete, you can then follow up by redirecting it to Prokeep per the instructions below. If you need assistance in setting up that email distribution group, please let us know and we will provide you with some additional instructions
Shared Email Redirect
To redirect email from an existing shared distribution group address into Prokeep, you will be required to configure a redirect rule from the chosen inbox to route over to Prokeep.
While the general steps are similar, the detailed instructions will depend on the email service provider that your company uses (ie Microsoft Outlook, Microsoft Office 365, Gmail, etc). We have gathered the instructions for some of the more common email service providers. If your distribution business is using a different email service provider, please contact Prokeep support to let us know.
If you are using an older version of Microsoft Outlook, not through Office 365:
- In your Outlook Web App, click Home>Move>Rules>Manage Rules and Alerts
- Newer versions of Outlook may place rules under Message>Rules>Create New Rule
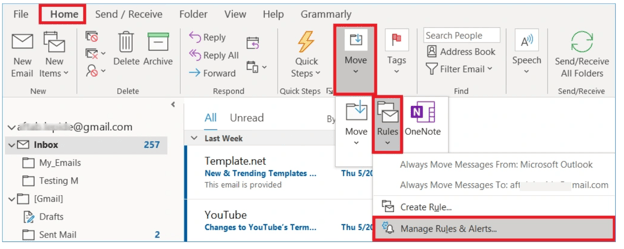
- Newer versions of Outlook may place rules under Message>Rules>Create New Rule
- Select Add New Rule
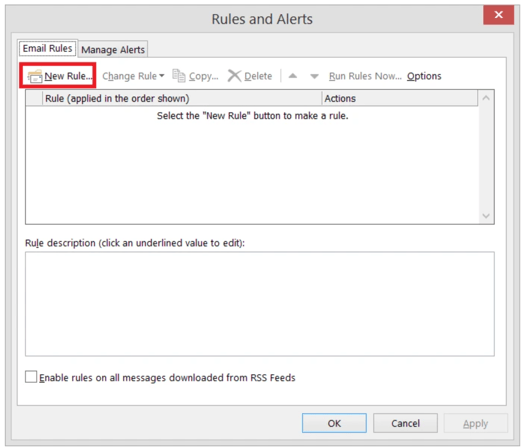
- Create a suitable name for the rule, like “Prokeep Redirect”
- For condition: “Apply to all messages”
- For action: “Redirect to:
- If you are located in the US, please redirect emails to inbound-emails-usa@app-mail.prokeep.com
- If you are in Canada, please redirect emails to inbound-emails-canada@app-mail.prokeep.com
- Click the checkbox for “stop processing more rules"
- Under the rules wizard, select Start from a blank rule and select Apply rule on messages I receive.
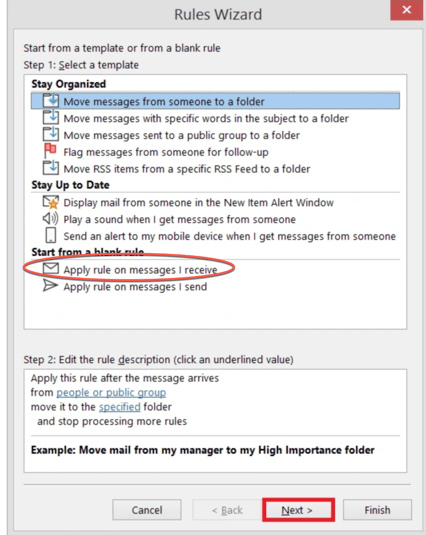
- Under the rules wizard, select Sent to people or public group
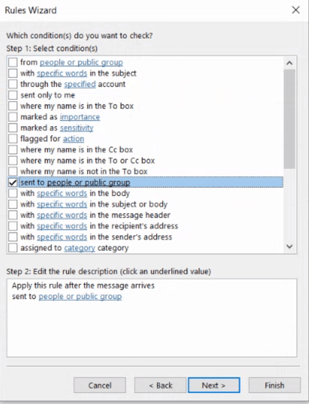
- Under the rules wizard, specify the shared email distro as the people or public group (ie sales@xxxxxx.com) and forward it to:
- If you are located in the US, please redirect emails to inbound-emails-usa@app-mail.prokeep.com
- If you are in Canada, please redirect emails to inbound-emails-canada@app-mail.prokeep.com
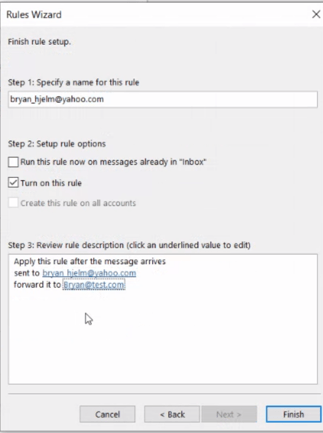
- Finish, name, and save the rule.
