This article explains how to clear your browser cache and cookies in either Google Chrome or Mozilla Firefox.
How to Clear Cache and Cookies - Google Chrome
If you are experiencing technical issues with Prokeep, clearing your cache and cookies may help resolve the issue.
For instructions on how to clear your cache and cookies within Google Chrome, please see below:
- Click on the three vertical dots in the top right-hand corner and then hover over the "More Tools" tab
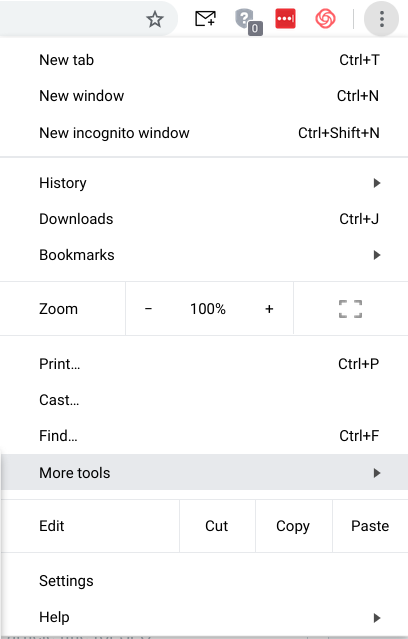
- Next, click on "Clear Browsing Data."
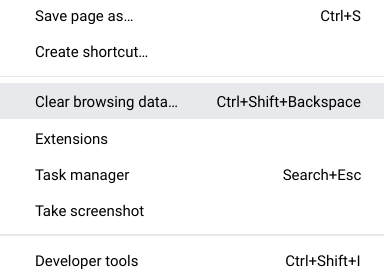
- Select "Cookies and Other Site Data" and "Cached Images and Files" and the click "Clear data."
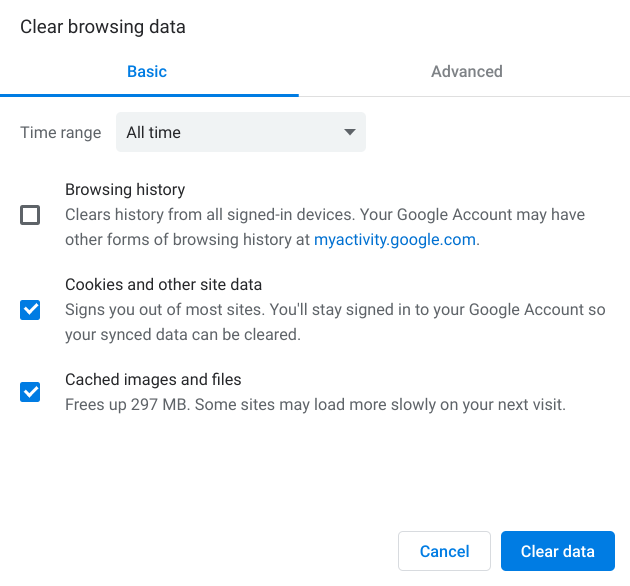
- Refresh or reload your ProKeep page.
How to Clear Cache and Cookies - Mozilla Firefox
If you are experiencing technical issues with Prokeep, clearing your cache and cookies may help resolve the issue.
For instructions on how to clear your cache and cookies within Mozilla Firefox, please see below:
- Click on the menu button and select "Preferences."
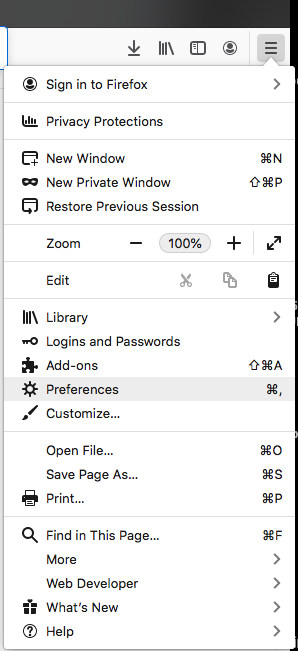
- Next, go to "Privacy & Security"
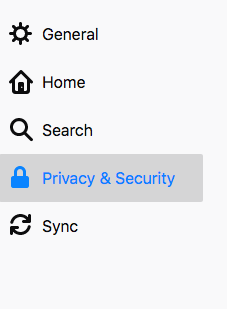
- Scroll down to Cookies and Site Data and click "Clear Data."
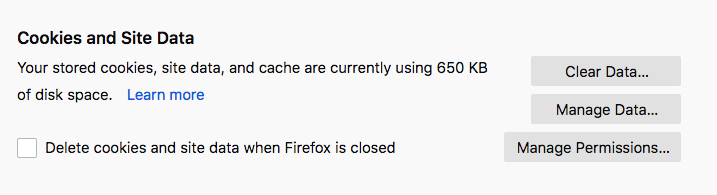
- Make sure Cookies and Site Data & Cached Web Content are both checked and click "Clear."
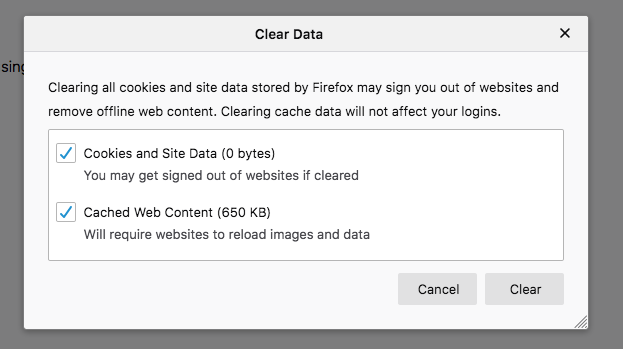
Refresh or reload your Prokeep page once completed!
How to Clear Cache and Cookies - Microsoft Edge
If you are experiencing technical issues with Prokeep, clearing your cache and cookies may help resolve the issue.
For instructions on how to clear your cache and cookies within Microsoft Edge, please see below:
- Click the three-dot icon in the top-right corner.
- Then click Settings.
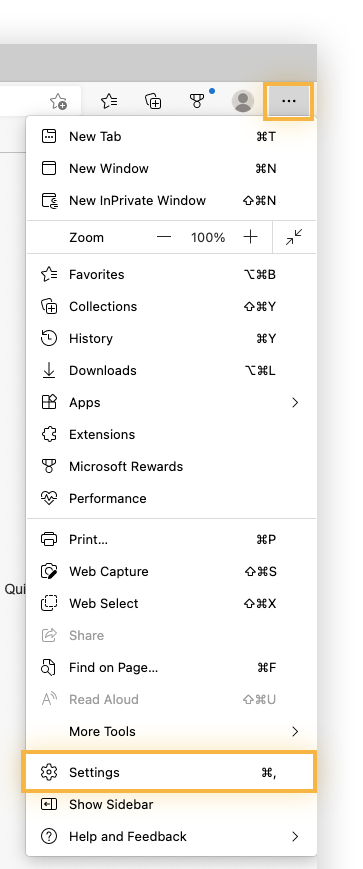
- Go to Privacy, Search, and Services on the left side of the page. If you don’t see this on the left side of your page, you can expand the browser window or click the three lines next to Settings.
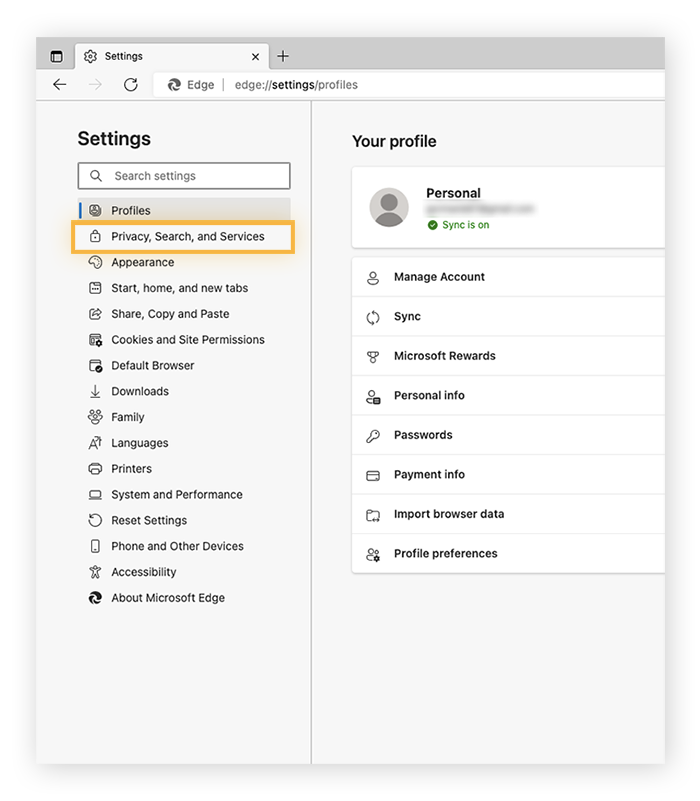
- Then click on Choose what to clear. This option appears under Clear browsing data on the right side of the page.
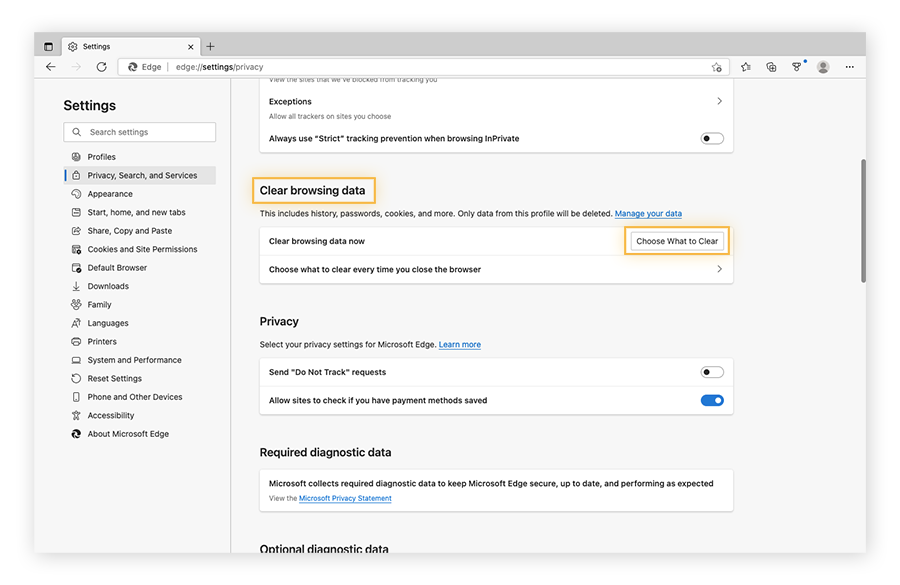
-
In the pop-up window, choose a Time Range to delete cached items from a particular time period. To clear your entire cache, select All Time.
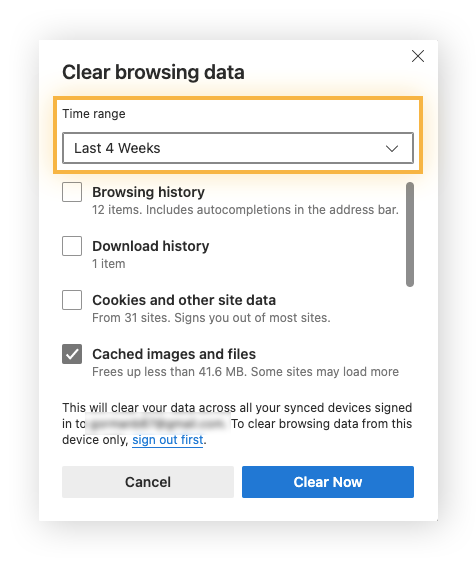
-
Check the box for Cached images and files. Then click Clear Now to clear your cache in Edge.
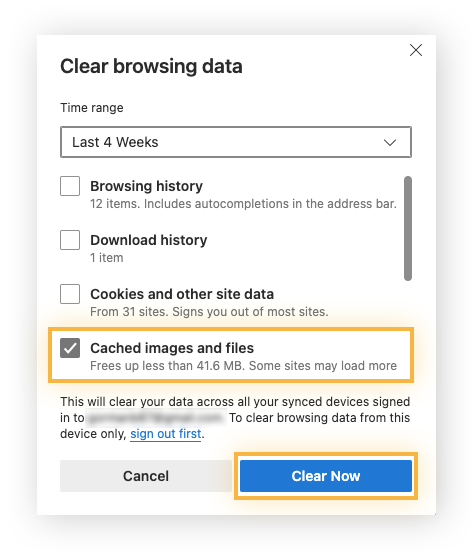
You can also set Edge to clear cookies whenever you exit the browser by clicking Choose what to clear every time you close the browser. Then toggle the button for Cookies and other site data.
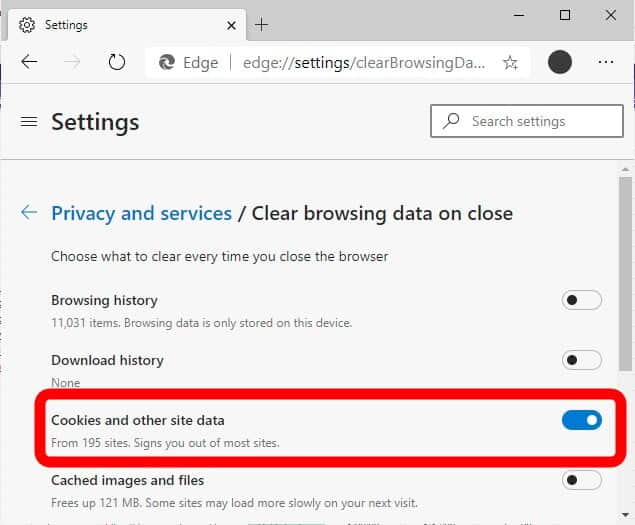
Refresh or reload your Prokeep page once completed!