This article includes instructions on how to enable notifications for Google Chrome, Mozilla Firefox, and Windows.
How to Enable Prokeep Notifications - Google Chrome
Upon initial login, Google Chrome will ask you if you want to enable notifications. You must click "Allow" to enable notifications. If you did not enable notifications, see the steps below:
- Log into your Prokeep account within Chrome.
- In the upper left-hand corner, click the lock icon.
- Under "Notifications," set to "Allow"
- Refresh your page, and notifications will now be enabled.
How to Enable Prokeep Notifications - Mozilla Firefox
Upon initial login, Mozilla Firefox will ask you if you want to enable notifications. You must click "Allow Notifications" to enable those notifications. If you did not enable notifications, see the steps below:
- Log into your Prokeep account within Firefox.
- Click the lock icon next to the website bar in the upper left-hand corner.
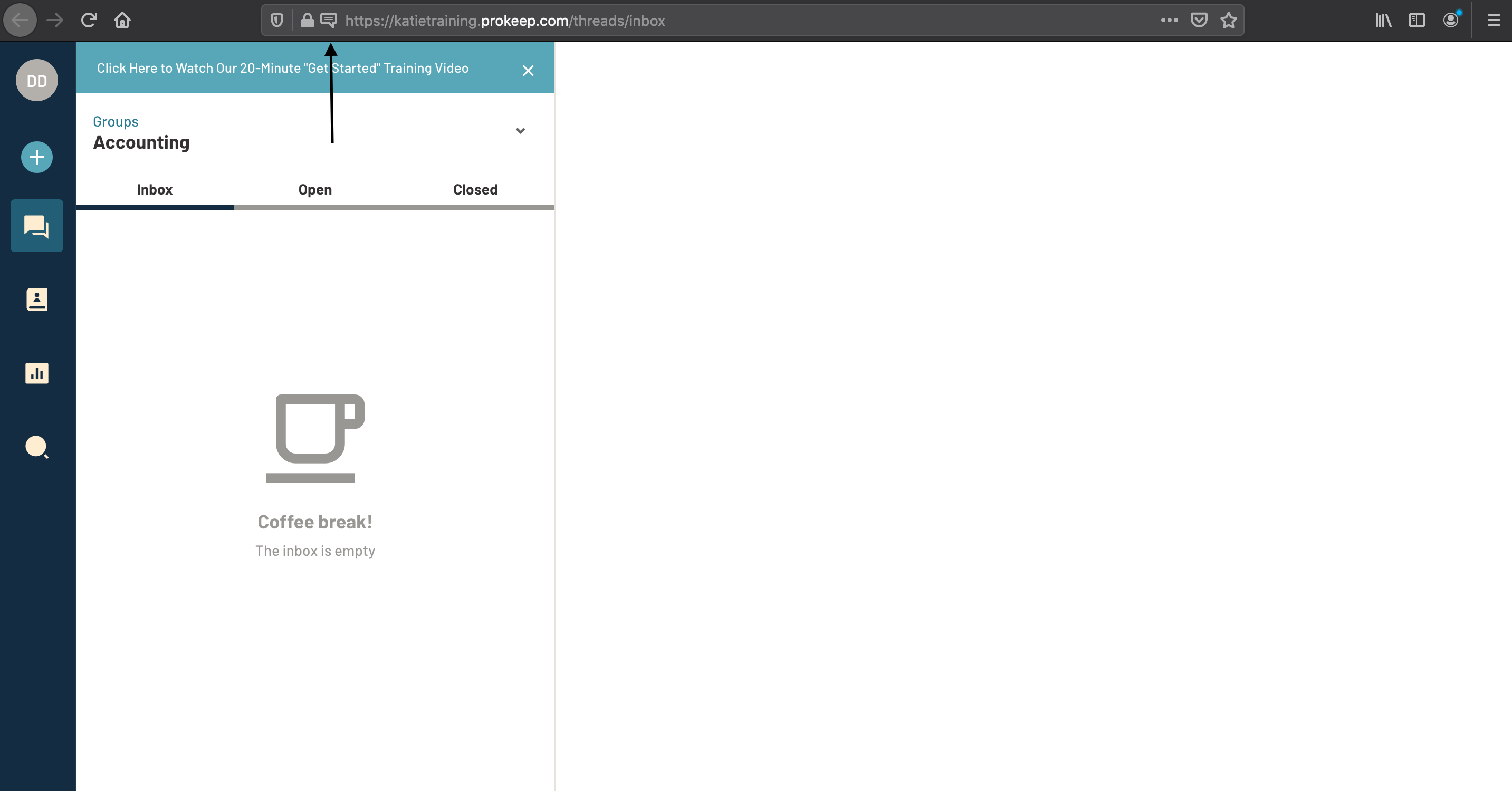
- Once the page has been refreshed, click the message bubble next to the lock icon and "Allow Notifications."
- Notifications will now be enabled. When new messages arrive, you will receive an audible notification and a visual slide-out notification.
How to Enable Microsoft Edge Notifications
From Edge:
Edge will ask you if you want to enable notifications upon initial login. You must click "Allow Notifications" to enable those notifications. If you did not enable notifications, see the steps below:
- Log into your Prokeep account within Edge.
- In the upper left-hand corner, click the lock icon.
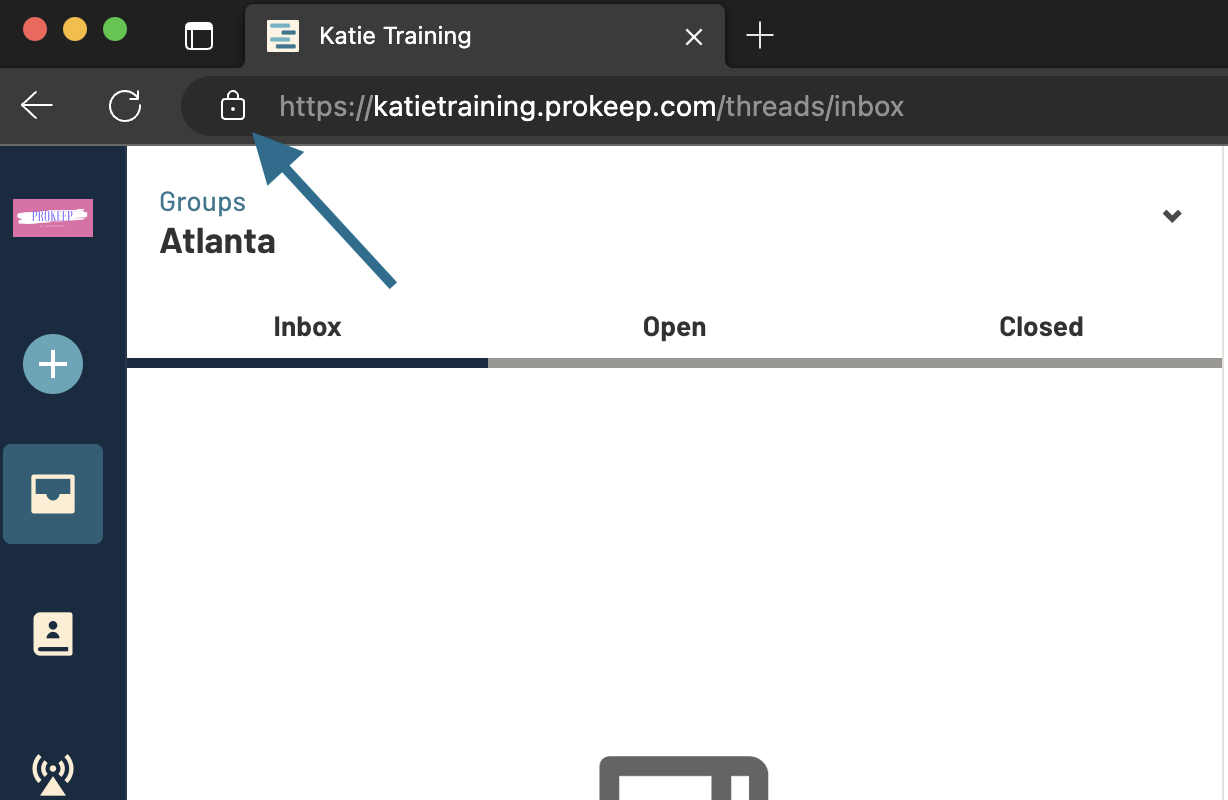
- Under "Notifications," set to "Allow".
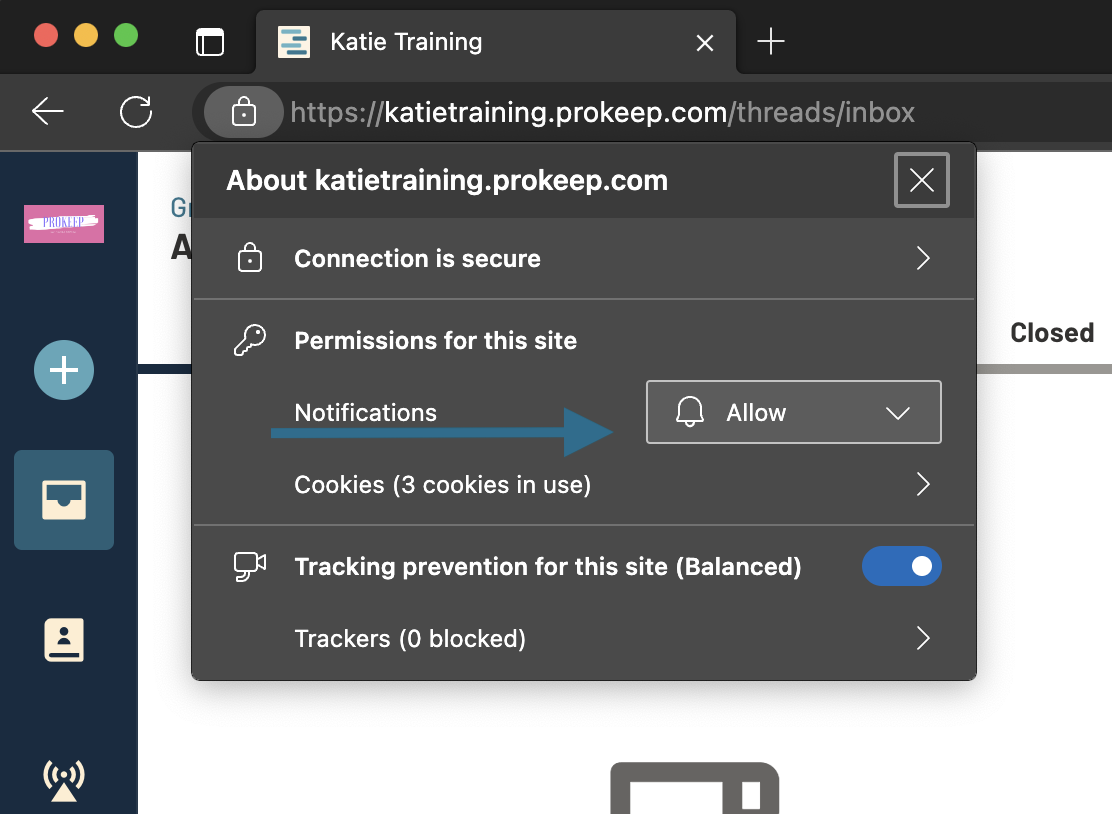
How to Enable Windows Notifications
From Microsoft:
In Windows 10, the Action Center is where you find your app notifications and quick actions, giving you quick access to commonly used settings and apps. Change your action center settings at any time from the Settings app.
-
Select the Start button, and then select Settings.
-
Go to System > Notifications & Actions.
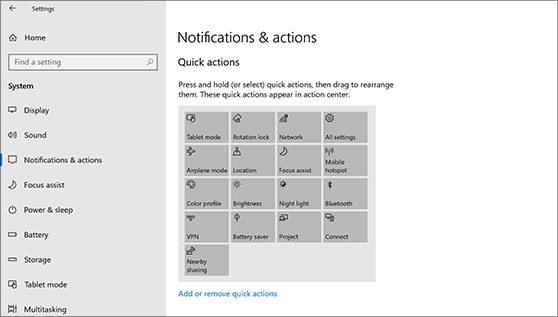
-
Do any of the following:
-
Choose the quick actions you'll see in the action center.
-
Turn notifications, banners, and sounds on or off for some or all notification senders.
-
Choose whether to see notifications on the lock screen.
-
Choose whether to see notifications when you're duplicating your screen.
-
Turn tips, tricks, and suggestions about Windows on or off.
-