How to edit Prokeep user information
This article explains how to updating user roles, groups, general information and how to resend a Prokeep invite.
Editing a User
Note: Only Administrators or Managers are able to edit users. If you need this level of access added, an existing manager or administrator will need to add this for you.
- Log into your Prokeep profile.
- Click the Settings gear on the left sidebar.

- Click "Users."
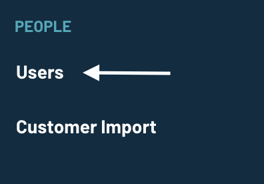
- Find the user you want to edit and click on the pencil icon to the right of their name.

- This is where you can edit the user's first & last name, email address, cellphone number, role, the locations they have access to, and even delete the user.
- Click "Submit" to save the changes. You may also enter a title for a user that is for internal use only.
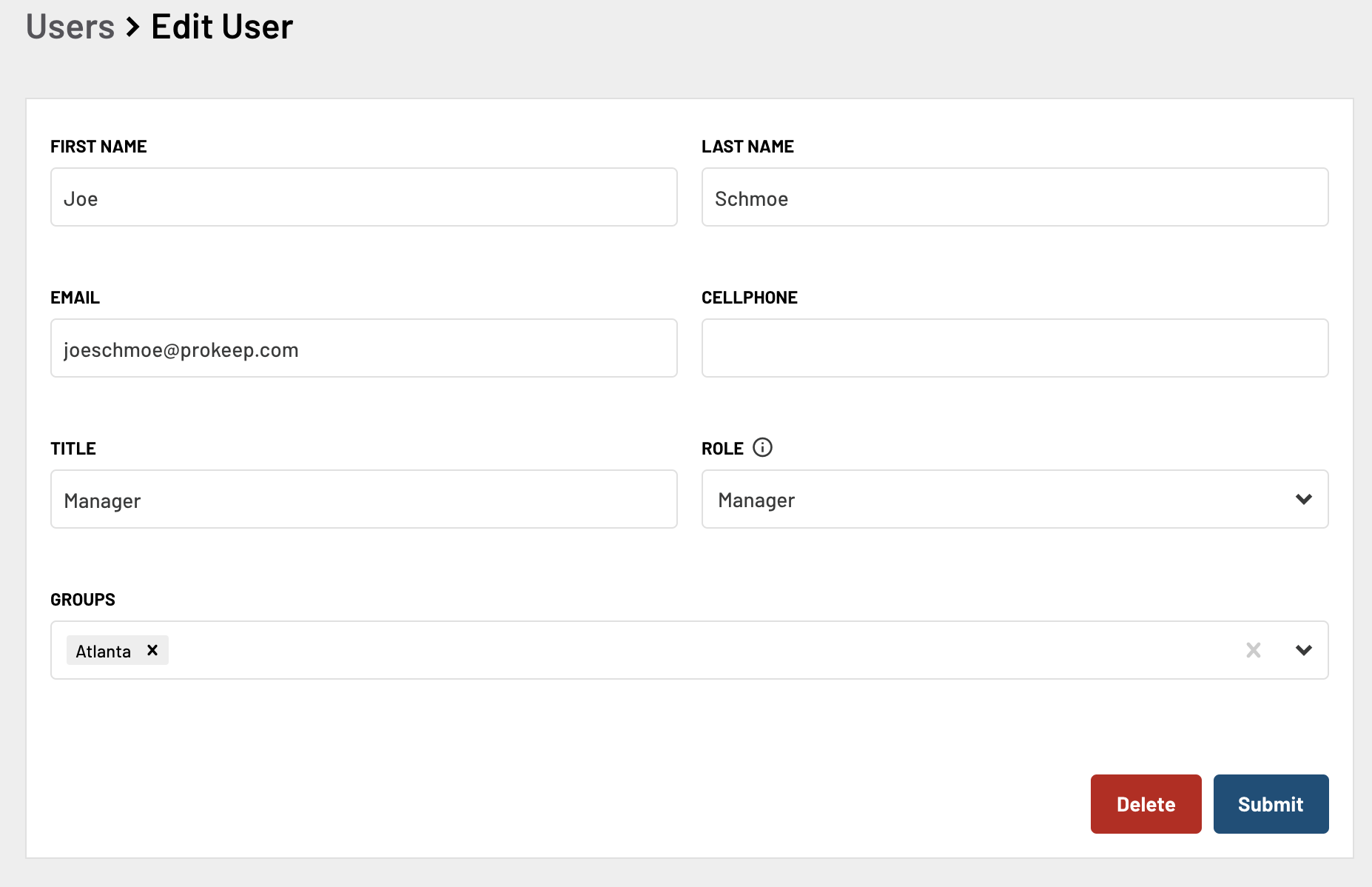
- Deleting a user removes their access to the platform, however, their threads will not be lost. All messages will still be available in the contact's thread history.
Need to resend a Prokeep invite?
If the user did not receive the invite to complete setup, you can click 'resend invite.'

Setting another user’s notifications
Locking Notifications - Turn this slider to ‘on’ to lock a user’s notifications settings. This will enable you, as an admin or manager, to control how frequently this user receives notifications and will prevent this user from editing these settings. When notifications are locked, users will see the following:
-1.png?width=688&height=204&name=image%20(1)-1.png)
Desktop Notifications - You can adjust the notification sound, or the lack thereof, as well as the interval of how often the notifications occur until the message is claimed or read.
Email Notifications - You can turn on "Email Notifications" in this section. You can be notified via email every time a message is either left unclaimed or unread after a specified amount of time. *Please add notifications@prokeep.com to your approved sender list*
- Limiting Email Notifications - if you wish to limit email notifications to only arrive during your store’s hours of operation, turn on the “Limit Email Notifications” slider.
- When enabled, prior to sending an email notification, Prokeep will first check this user’s group’s hours of operation and holiday hours, as set by manager or admin users in the After Hours Messaging feature in settings. If the notification email would be sent during a time that the store is closed, then Prokeep will not send that notification.
- Please note that if you belong to multiple groups, you will receive email notifications for each group according to that group's set hours of operation.
- When no hours of operation have been set for a group then notifications will be sent as usual.

Templates
From here, a manager or admin user can set another user’s favorite templates.

