Reports Excel Export - Overview
How to read the Reports export.
Reports Excel Export - Overview
While the Reports tab provides a helpful overview of your current usage within Prokeep, the Excel export allows you to take a deep dive into your usage.
How To Export the Excel:
Go into the Reports section and look for the 'Export Excel' button in the top right-hand corner.

Once clicked, you will be given the option to select a specific date range or check 'All-Time.'
You are also given the option to export All Groups or select individual groups.
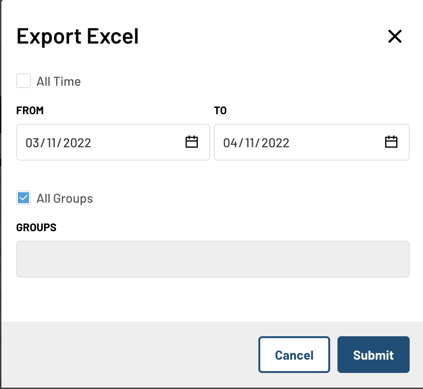
Then click Submit.
Overview of the Excel Export:
At the bottom of the Excel sheet, you will be able to select either Threads or Users.
What the Threads Info Looks Like:

Column A: Your Company Name
Column B: Location customer messaged into or where the customer was messaged from
Column C: User's First Name
Column D: User's Last Name
Column E: Direction Thread was Created (Received or Sent)
Column F: Customer's First Name
Column G: Customer's Last Name
Column H: Customer's Company Name
Column I: Unique Thread ID
Column J: Time Thread Received/Started
Column K: Time Thread Claimed
Column L: Time Thread Closed
What the Users Info Looks Like:

Column A: User's Email Address
Column B: User's Group
Column C: Total Threads
Column D: Threads Received
Column E: Threads Sent
Column F: Average Time to Claim (Minutes)
Expanded Reporting Export - Reporting exports now contain the tags connected to a thread, as well as the message type: email, fax, or text!
If you would like your timestamps in local time, please reach out to support@prokeep.com to have that enabled on your account. When Local Time is enabled, it will use the time zone set in the After Hours Message per group.
