Web Chat - Get Started
Technical support doc for Web Chat Widgets
Creating the widget
Prokeep Customer Support will create your chat widget(s) and make them available to you after you have filled out a form informing us of how many widgets you need. Once your widget(s) are created, you will be notified by Prokeep support and admins will see these new widget(s) available in their settings page.
Obtaining the code snippet
As a user with Admin permissions, scroll down to “Web Connect”. Find the widget that was created for you by Prokeep support, and select “Copy Code”.

Prokeep Chat Widget Settings Main Page
Where to add on your website
There are two options for Prokeep’s web chat configuration:
The first is the “Full Web Chat Widget” this method will allow you to add a self-sufficient chat widget that is anchored to the bottom right of your website. This is the simplest web chat option.
The second option is to configure Prokeep web chat as an “Embedded Link”. This method is more advanced and allows you to customize the chat experience by triggering the chat from any button or link on your site, be it using an existing help widget, a customized button, or simply the words “Chat Now”.
Full Web Chat Widget
The code snippet can be added to any webpage by a Webmaster by adding it to the HTML document for that page. Note, the widget will only appear on pages that it has been added to, though this may vary based on the code structure of your website. Adding a chat widget to the site wide header or footer will add the widget to all pages. It is recommended that the widget code is pasted near the top of the document, where the CSS or other external resources are loaded. This will allow the code snippet to be easier to find if changes need to be made in the future. Once enabled, the widget will then appear on that webpage.

Embedded Link
The embedded link option requires two code snippets to be added to your site. The first is the Script for your website which should be placed just before the closing <body> tag in your site’s HTML. The second is the Button code snippet, which is used to trigger the actual chat and should be pasted to the click event or the hyperlink attribute for the element that will be used to trigger the chat.

Making Edits to Your Chat Widgets
An admin user who has opened the chat widget page in settings may click on the name of any Widget to make edits, shown below.
At this time the following fields may be edited:
Name - This is the name of the widget, and is only used for internal reference purposes
Groups - You may add/remove Prokeep groups from the list that your customers can select from when using Prokeep Web Chat.
Verification Method - Select between “Text Verification” and “No Verification”
- Text verification - Your customers will receive a text message containing a code, they will then be prompted to input that code to verify their identity prior to using Web Chat.
- No verification - Your customers will be prompted to input a cell phone number in the initial form for identification purposes, but will not have to input any code.
Display Text - You may edit the text prompt which displays to the left of the widget to a maximum of 20 characters. The default display text is shown below for reference. If you wish to remove the display text altogether, then input blank space in this field.
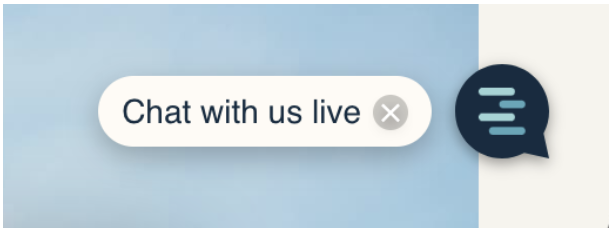
Prokeep Chat Widget Display Text
Auto Reply - Like every other Prokeep messaging channel, Prokeep Web Chat includes an auto reply to the customer’s initial message to let your customer know that their message has been received. You may customize this auto-reply message to be unique to each chat widget, and can include links to helpful website support pages to encourage self service if you anticipate longer wait times.
You may also use automated rules for more customized auto-replies that take into account contact labels.
Code Snippet - These fields are not editable, but are here so you can refer to the code snippet and copy it for use on your site. It is from this section that you select between the Full Chat Widget and triggering the chat from an Embedded Link.

Prokeep Chat Widget Edit Screen
Using the Web Chat Widget
Anyone can send a message to your Prokeep account from your website using a Chat widget. If the phone number or email address that the customer inputs into their web chat is not already saved as a Prokeep contact, Prokeep will create this individual as a new contact and add them to your list. If the phone number or email matches one of your existing contacts, Prokeep will display their existing contact information during the message and combine this web chat with their existing contact details and conversation history.
Once the chat has landed in Prokeep, it functions like any other kind of Prokeep conversation, you can transfer the thread to another user or group, tag the thread with useful identifying information, and maintain a consistent contact history with this customer in a single location.

Chat widget initiation form

Chat widget in action
Turning off the Web Chat
If you need to disable Web Chat, you may simply remove it from any active web pages to prevent new messages from coming in through the site. You can remove the widget by deleting the code that you previously added.
Language Support
The Web Chat widget automatically detects and uses the language set in the user’s web browser (window.navigator.language). It supports English, French, and Spanish, and will adjust based on the browser’s default locale. The widget cannot be forced to a specific language.
Supported locale mappings:
-
English: en-US, en-CA
-
Spanish: es-US, es-MX
-
French: fr-CA

FAQ:
Q: What happens if I only want one group connected to the Web Chat?
A: If only one group is selected, we no longer display the location selector drop down as shown below
